Third Party Software
On this page we introduce some community created tools that offer useful features for EasyFlash cartridge users.
Please note that even these instructions are given here, the EasyFlash developer does not provide support for these software. All support requests or bug reports should be addressed to the authors of these software.
Tools for creating multicart images
It is possible to create custom cartridge images consisting of your favorite C64 software using these additional tools. These cartridge images are called EF multicart images. A multicart image usually consists of single-load programs and a menu, from which the programs are launched. The one megabyte of flash memory in an EasyFlash cartridge can hold a great number of games and programs, and loading times are practically eliminated.
Multicart images can be created with tools like Draco Cart Maker and ndefpack.
Draco Cart Maker (DCM) by Draco
Draco Cart Maker is a tool to create program collections for EasyFlash. DCM is a Java application with a Graphical User Interface.
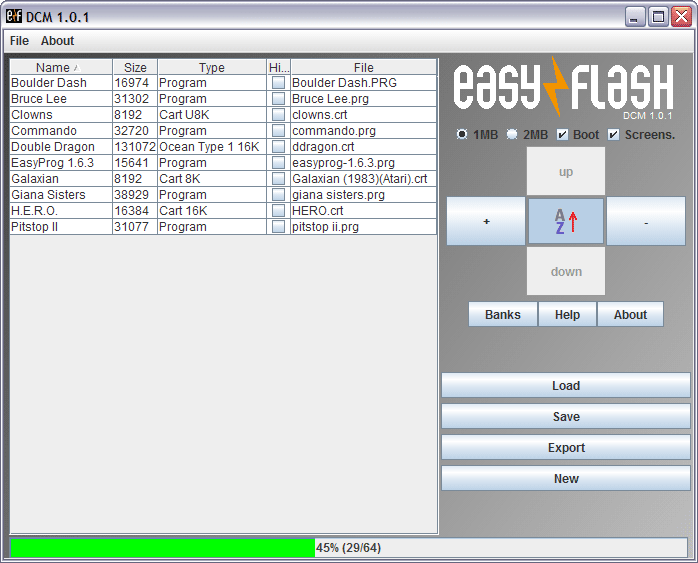
Basic operation
Add files
Files can be simply dragged and dropped into Draco Cart Maker GUI, by pressing the big “+” -button on the right side column, or by selecting File => Add.
Supported file types are:
- Single-load .prg files
- Regular 8k, 16k and Ultimax .crt files
- Ocean type .crt files (no more than one per cartridge)
Note: Unsupported file types are omitted during import.
Arrange the list
Program names can be edited by double clicking the entry on the Name column.
Programs are automatically sorted alphabetically if the “A-Z” -button on the right side column is active. If deactivated, the list can be sorted manually with the “up” and “down” buttons.
Save the cartridge image
Click the “Save” button to save the multicart image. The created file is ready to be flashed to EasyFlash cartridge.
Options
Under the EasyFlash logo there are few options. Only 1 MB cartridge size is supported by the hardware - 2 MB should not be chosen. “Boot” -option creates a cartridge boot screen. “Screens.” -option adds a screen saver to the multicart menu.
See “Help” for detailed descriptions.
Compatibility
Some .prg files can’t be started from cartridges created with DCM. The reason is most likely that the program expects a certain state of the C64 memory, mostly the zero page. There’s nothing you can do about it except to hack the program in question ;)
ndefpack by nojoopa
ndefpack - Not Done EasyFlash tool pack - is similar to DCM with some differences:
- No Java required
- Is a free software (GPL/zlib)
- Supports the latest EasyFS2 specification, including xbank cartridges
- Has a separate command line tool and a GUI
- Available as sources and as excecutable binaries for Windows and OS X
Basic operation
Basic operation for creating a multicart image with ndefpack is similar to DCM and also very simple.
Add files
Files can be added by selecting Image => Add file… from the menu or by clicking the “+"-button on the right-hand-side menu. Browse and select the file to be added.
The following file types are supported:
- Single-load .prg files
- Generic 8k, 16k and Ultimax .crt files
- Ocean cartridge (no more than one per cartridge)
- EasyFlash xbank cartridges
Arrange list and rename cartridge and entries
The list can be sorted alphabetically by pressing the “A-Z” button or by selecting Image => Sort items. A single entry can be moved in the list by selecting it and using the “up” and “down” -buttons.
Entries can be renamed by selecting Image > Rename item or by pressing the “Ren” -button.
A name can be given to the cartridge. This is done by selecting the first row in the window, and renaming it.
Save the cartridge image
When done creating your custom multicart image, choose File > Save image file (as…) and enter a file name.
Options
ndefpack offers more customization options than DCM, e.g. adding custom boot code or loader is possible. Please refer to ndefpack documents for more advanced operation.
Compatibility
Similar limitations apply to both DCM and ndefpack, but ndefpack offers better compatibility.
Tools for USB Data Transfer
USB-data transfer related tools can be used with EasyFlash 3 cartridge.
EasyFlash 3 USB Utilities by Tom-Cat
EasyFlash 3 USB Utilities by Tom-Cat can be used for various data transfer operations between PC and C64. For most operations a disk drive connected to the C64 is required.
To be able to use the utilities, make sure that

- Your PC has EasyFlash 3 USB driver installed
- PC and EF3 cartridge are connected by a USB cable
- EF3 cartridge has the jumper block set into DATA position
When these are set, run the C64 program ef3usb.prg on your Commodore. The EF3 cartridge needs to be active, so you need to either press the ‘SPECIAL’ (middle) button to exit the EF3 menu and then load the program, or run the ef3usb.prg as a cartridge. Putting the ef3usb.prg into a multicart image is a practical way to run the utility on the Commodore.
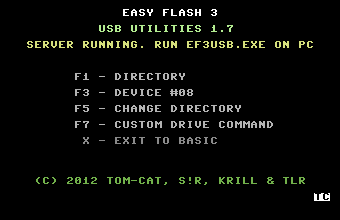
When the C64 program is running, all operations are started with the PC command line tool.
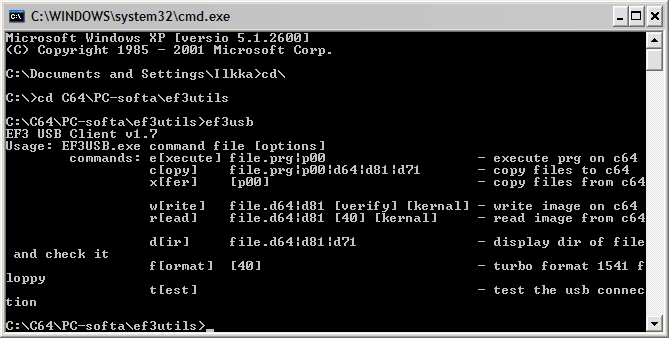
Usage: EF3USB.exe command file [options]
Overview of commands
Execute [e]
Sends any .prg or .P00 to the C64 memory and runs it. No disk drive
involved. Easy and quick way to run single file programs that are stored
on PC.
Example: ef3usb e oneder.prg Starts the demo ’Oneder’ on your C64.
Copy [c]
Copies files from PC to disk drive attached to the C64. You can copy
single program files (PRG and P00), or all PRG and SEQ files from a disk
image. KERNAL routines are used for writing, so transfer speed is
dependant on your Commodore setup. Press RUN/STOP on Commodore to cancel
after current file.
Examples:
ef3usb c jumpman.prg Copies jumpman.prg to C64 disk drive
ef3usb c games2012.d64 Copies all PRG and SEQ files from disk image
to C64 disk drive
Transfer (xfer) [x]
Copies files from C64 disk drive to PC. When started, the disk directory
shows up on C64’s display. Select the files you want to copy, one at a
time. When done, end by pressing RUN/STOP. Note: by using argument “p00”
at the end of the command, the files are copied in P00 format. P00 file
format stores the original PETSCII file name (convinient for emulator
use).
Example: ef3usb x p00 Starts file copier on C64. Copies files to PC in P00 format.
Write disk image [w]
Writes a complete disk image to disk drive connected to the C64. This
command can be used to transfer complete disk images to floppy. All file
types, custom and hidden files, and complete disk directory including
directory art and disk labels are copied to disk. By default this
command uses a fast sector writer for writing .d64 images to disk.
⚠ Warning: writing a disk image overwrites the current disk in disk
drive!
Example: ef3usb w andropolis.d64 Writes the demo Andropolis to floppy
Read disk to disk image [r]
This command reads the complete disk in the disk drive attached to C64,
and saves it as disk image on the PC. By default 1541 disks are imaged
using fast sector access.
Example: ef3usb r worktunes.d64 Reads the disk in disk drive, and saves the contents as disk image ‘worktunes.d64’ on PC.
Format disk [f]
Fast-formats the disk in C64 disk drive. Note: the format works only on
1541 and 1571, or compatible drives. ⚠ Warning: this command formats
the disk immediately!
Example: ef3usb f Formats disk in C64 disk drive
Test connection [t]
Tests the USB connection between PC and C64. The test takes a few
minutes, and will report success after successful test. Restarting of
C64 is required after the test.
Example: ef3usb t Performs the test
This description and examples are summarized from USB Utilities’ instructions and assume use with a 1541 disk drive. For more options and use with other drives, please refer to the readme file.